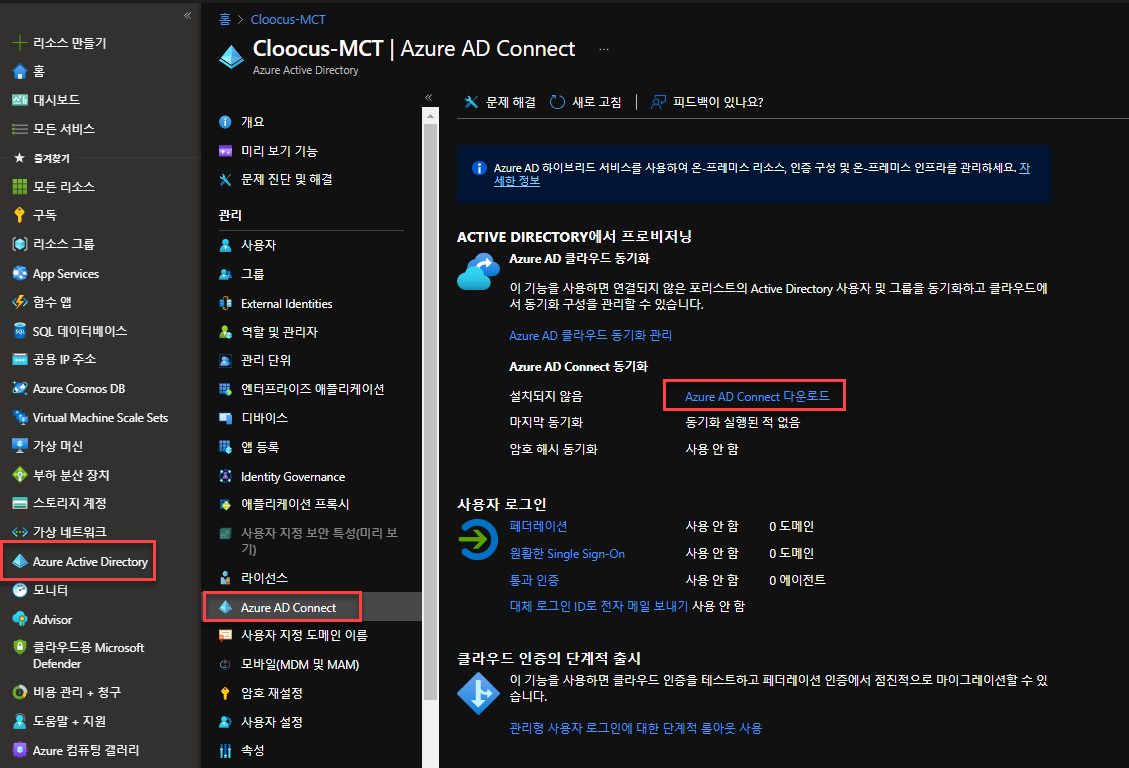반응형
Azure AD Connect TLS 1.2 활성화
Azure AD Connect 서버에서 TLS 1.2만 강제하도록 Powershell 에서 설정합니다.
TLS 1.2를 사용하도록 설정하는 Powershel Script - Azure Docs
If (-Not (Test-Path 'HKLM:\SOFTWARE\WOW6432Node\Microsoft\.NETFramework\v4.0.30319'))
{
New-Item 'HKLM:\SOFTWARE\WOW6432Node\Microsoft\.NETFramework\v4.0.30319' -Force | Out-Null
}
New-ItemProperty -Path 'HKLM:\SOFTWARE\WOW6432Node\Microsoft\.NETFramework\v4.0.30319' -Name 'SystemDefaultTlsVersions' -Value '1' -PropertyType 'DWord' -Force | Out-Null
New-ItemProperty -Path 'HKLM:\SOFTWARE\WOW6432Node\Microsoft\.NETFramework\v4.0.30319' -Name 'SchUseStrongCrypto' -Value '1' -PropertyType 'DWord' -Force | Out-Null
If (-Not (Test-Path 'HKLM:\SOFTWARE\Microsoft\.NETFramework\v4.0.30319'))
{
New-Item 'HKLM:\SOFTWARE\Microsoft\.NETFramework\v4.0.30319' -Force | Out-Null
}
New-ItemProperty -Path 'HKLM:\SOFTWARE\Microsoft\.NETFramework\v4.0.30319' -Name 'SystemDefaultTlsVersions' -Value '1' -PropertyType 'DWord' -Force | Out-Null
New-ItemProperty -Path 'HKLM:\SOFTWARE\Microsoft\.NETFramework\v4.0.30319' -Name 'SchUseStrongCrypto' -Value '1' -PropertyType 'DWord' -Force | Out-Null
If (-Not (Test-Path 'HKLM:\SYSTEM\CurrentControlSet\Control\SecurityProviders\SCHANNEL\Protocols\TLS 1.2\Server'))
{
New-Item 'HKLM:\SYSTEM\CurrentControlSet\Control\SecurityProviders\SCHANNEL\Protocols\TLS 1.2\Server' -Force | Out-Null
}
New-ItemProperty -Path 'HKLM:\SYSTEM\CurrentControlSet\Control\SecurityProviders\SCHANNEL\Protocols\TLS 1.2\Server' -Name 'Enabled' -Value '1' -PropertyType 'DWord' -Force | Out-Null
New-ItemProperty -Path 'HKLM:\SYSTEM\CurrentControlSet\Control\SecurityProviders\SCHANNEL\Protocols\TLS 1.2\Server' -Name 'DisabledByDefault' -Value '0' -PropertyType 'DWord' -Force | Out-Null
If (-Not (Test-Path 'HKLM:\SYSTEM\CurrentControlSet\Control\SecurityProviders\SCHANNEL\Protocols\TLS 1.2\Client'))
{
New-Item 'HKLM:\SYSTEM\CurrentControlSet\Control\SecurityProviders\SCHANNEL\Protocols\TLS 1.2\Client' -Force | Out-Null
}
New-ItemProperty -Path 'HKLM:\SYSTEM\CurrentControlSet\Control\SecurityProviders\SCHANNEL\Protocols\TLS 1.2\Client' -Name 'Enabled' -Value '1' -PropertyType 'DWord' -Force | Out-Null
New-ItemProperty -Path 'HKLM:\SYSTEM\CurrentControlSet\Control\SecurityProviders\SCHANNEL\Protocols\TLS 1.2\Client' -Name 'DisabledByDefault' -Value '0' -PropertyType 'DWord' -Force | Out-Null
Write-Host 'TLS 1.2 has been enabled. You must restart the Windows Server for the changes to take affect.' -ForegroundColor Cyan위 스크립트 내용을 복사하여 Azure AD Connect 서버에서 Powershell을 열고 실행합니다.
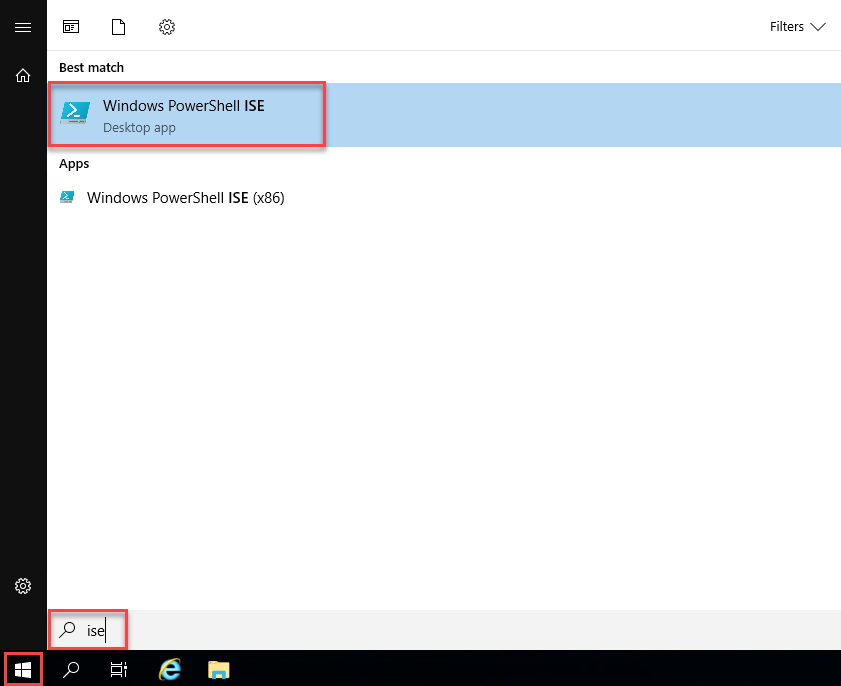
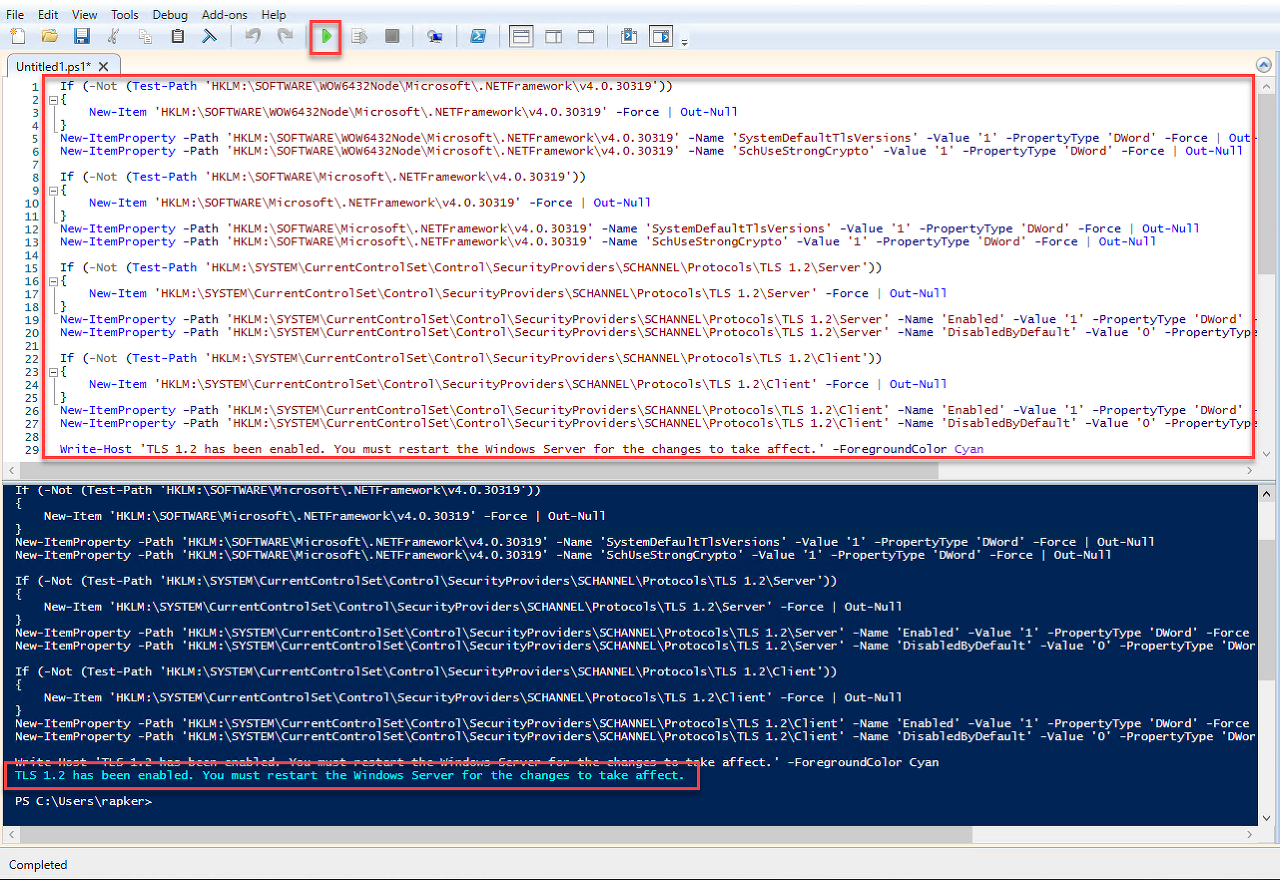
AAD Connect 설치
우선 AD Connect 서버에 다운로드 해주시고...
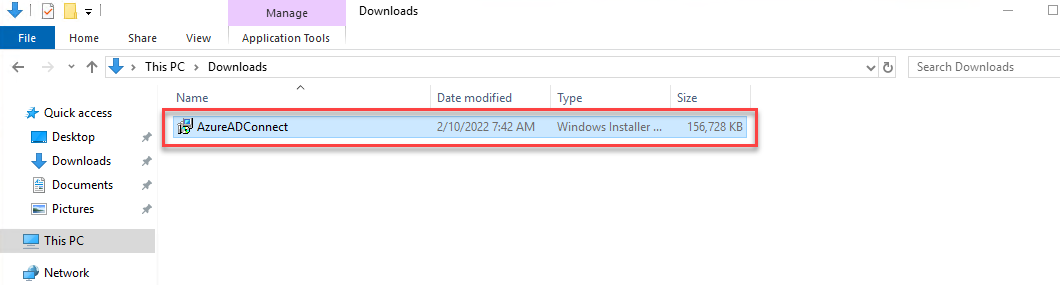
설치를 시작합니다.
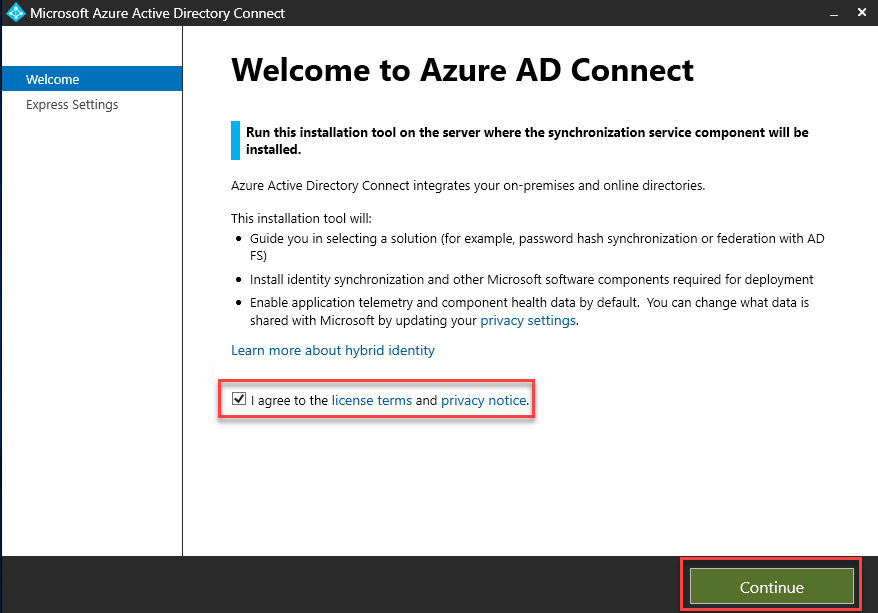
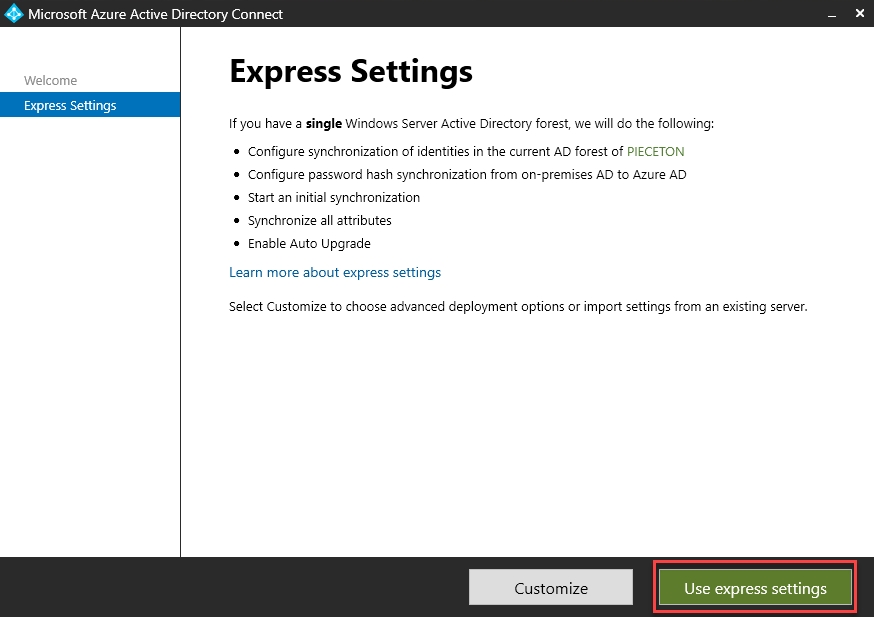
앞서 만들었던 Azure AD의 AD 동기화용 전역관리자 계정 정보를 입력합니다.
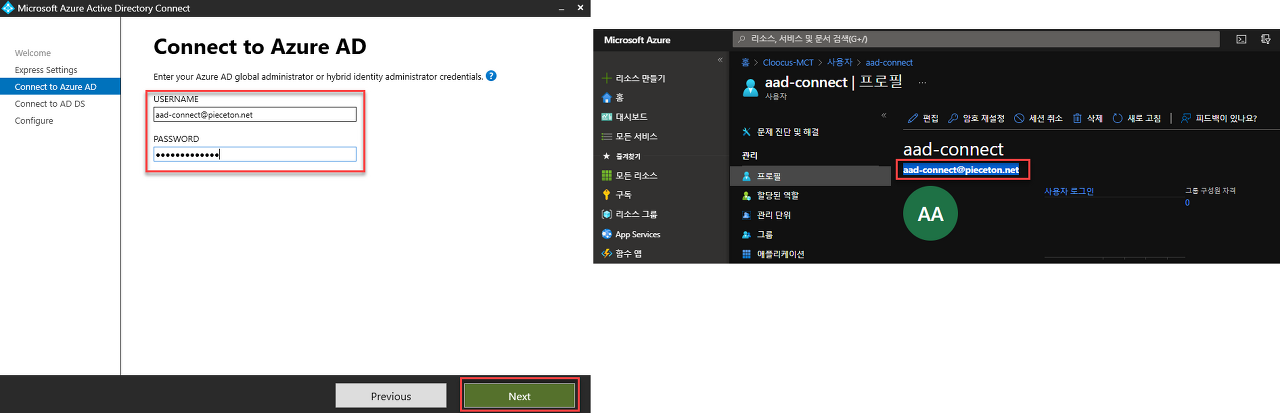
인증 절차 진행을 시작합니다.

진행 중 아래와 같이 인터넷이 방화벽에 걸리는 경우가 몇 차례 발생할 수 있는데 반드시 필요한 과정이므로 해당 웹사이트들은 허용해 줍니다.
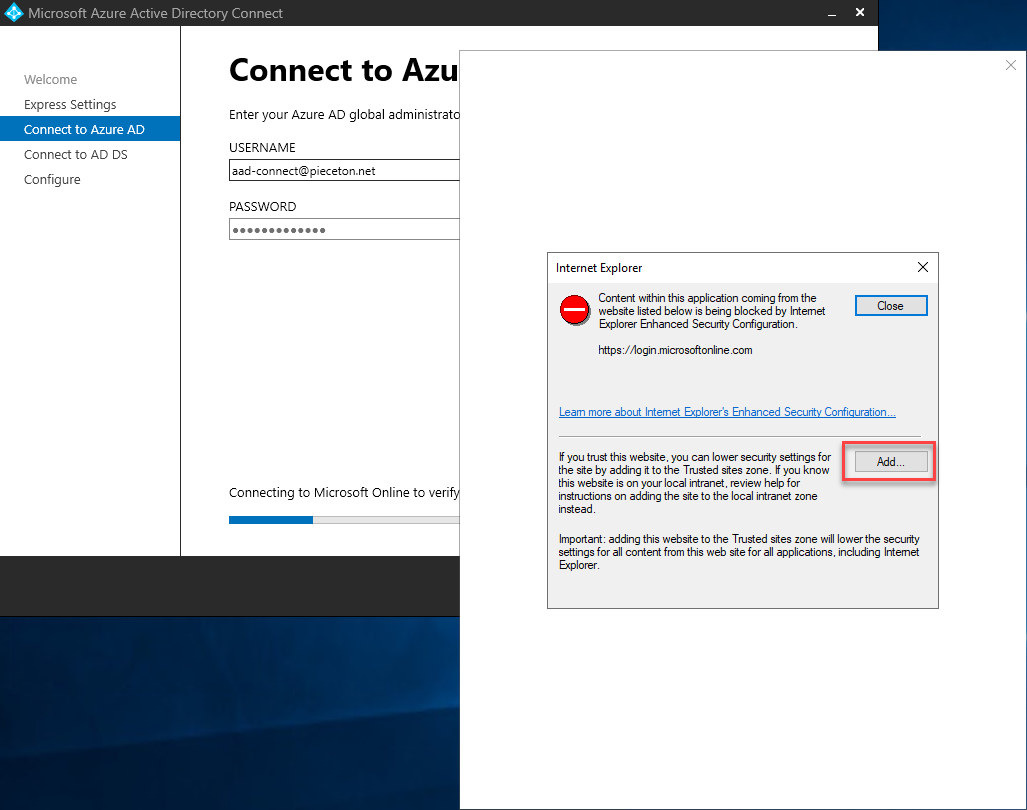

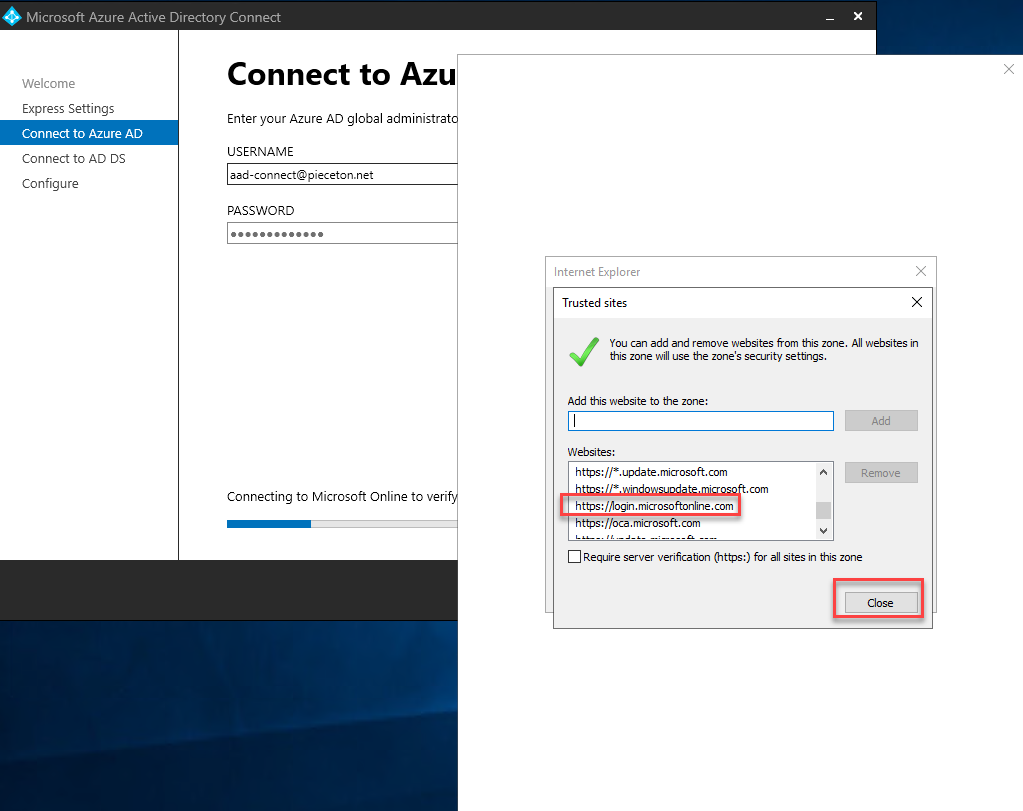
https://aadcdn.msauth.net 도 동일하게 허용해 줍니다. (동일 내용이라 과정 생략)
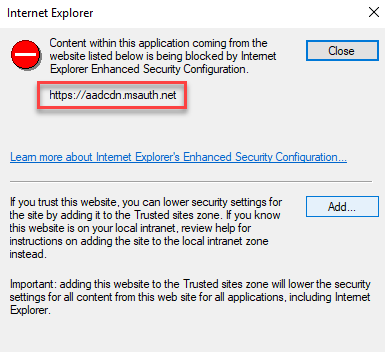
몇 차례 웹사이트를 방화벽에 허용 해주면 아래와 같은 스크립트 오류를 만나게 되는데 그냥 종료 해 줍니다.
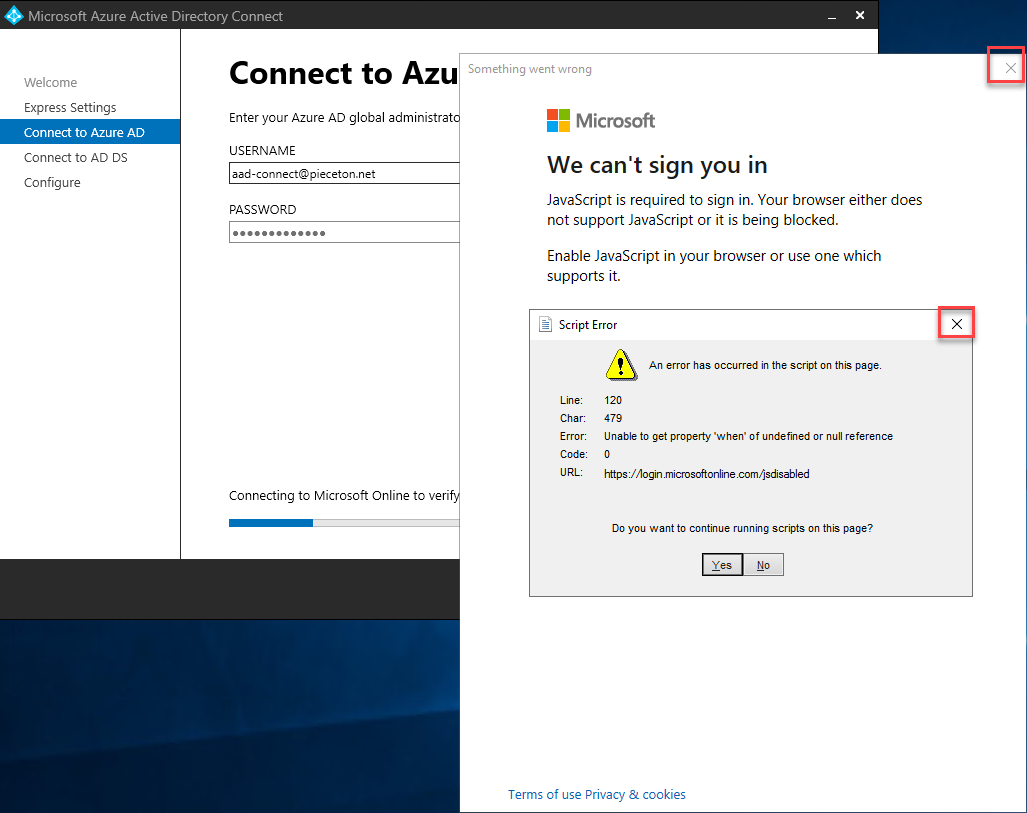
취소 되었다는 문구가 있지만 그대로 다시 진행 합니다.
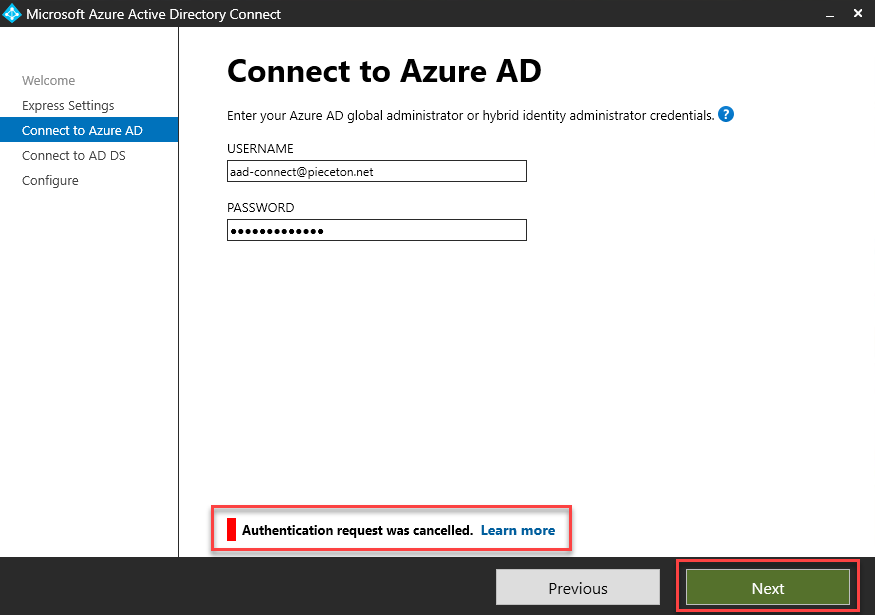
Azure AD Connect에 입력한 전역관리자 계정으로 로그인 과정을 진행합니다.
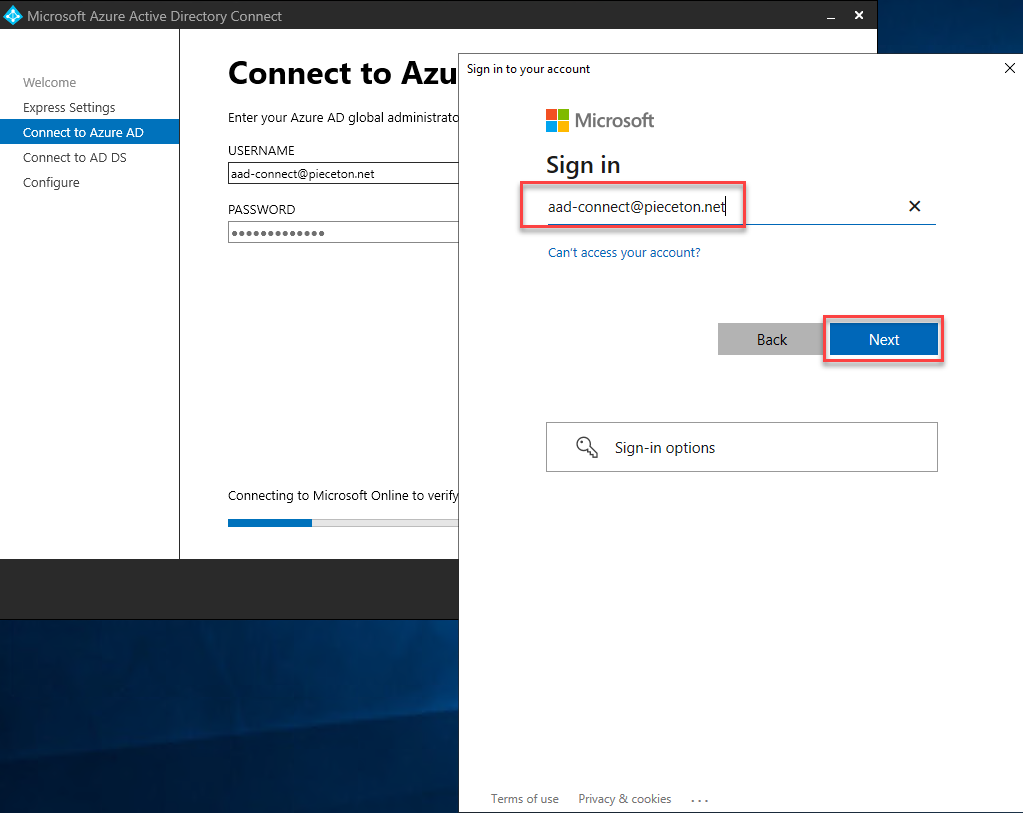
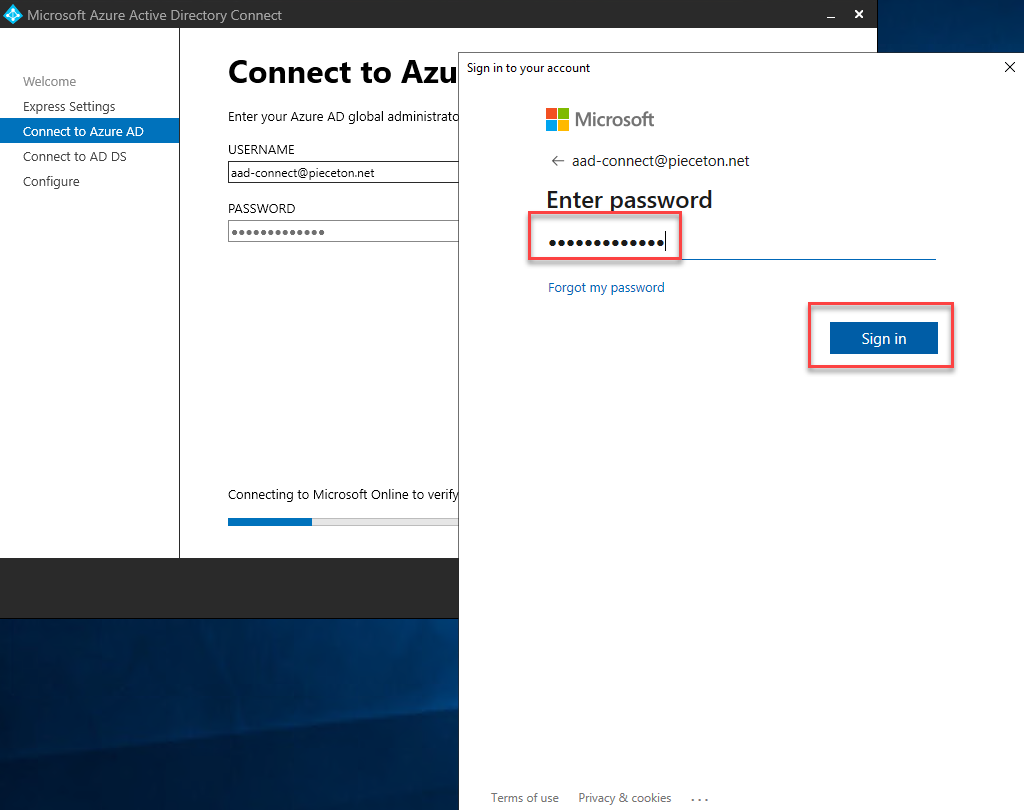
첫 로그인이라 비밀번호 변경을 진행합니다.
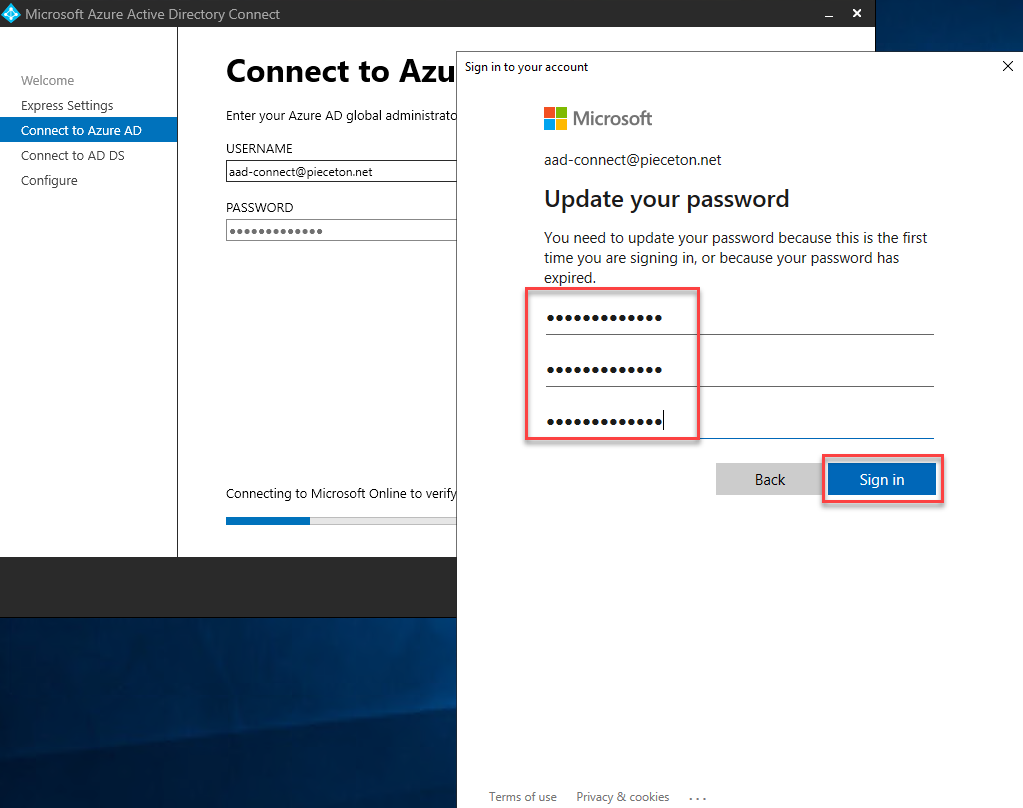
인증이 완료되면 AAD 인증 과정은 잘 진행이 되는 모습이구요
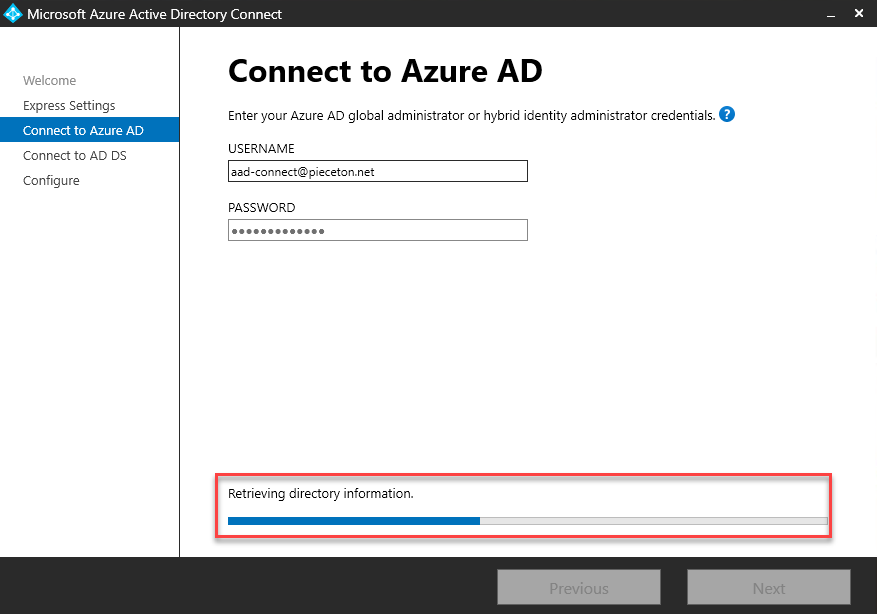
AAD 계정은 인증이 완료 되었고
이제 AD DC의 관리자 계정 정보를 입력 해 줍니다.
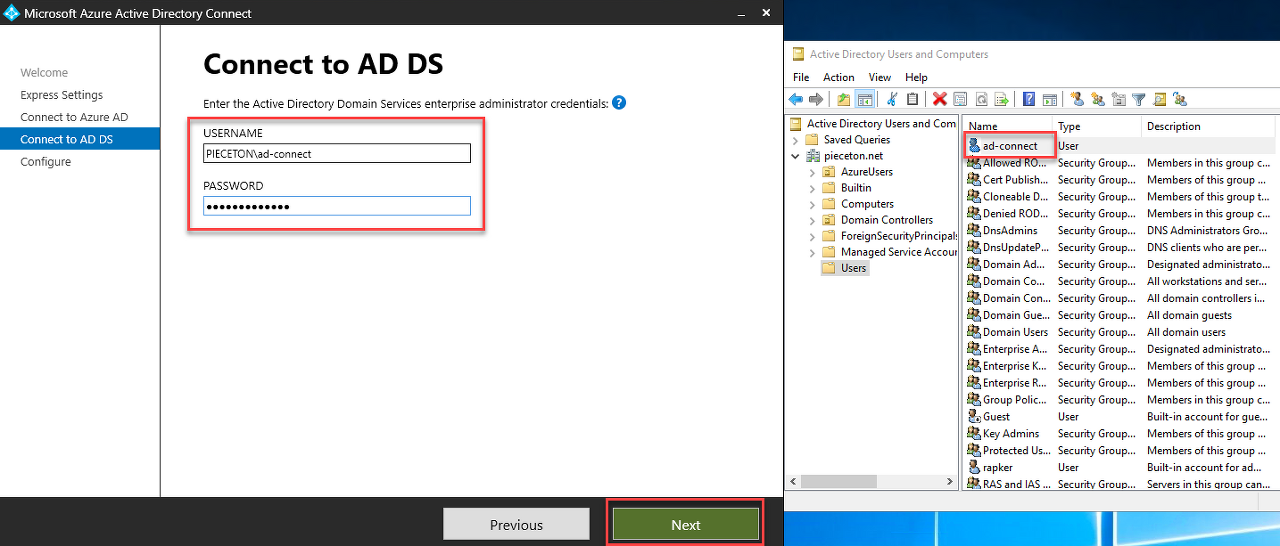
모든 준비는 완료 되었고 설치를 시작 합니다.
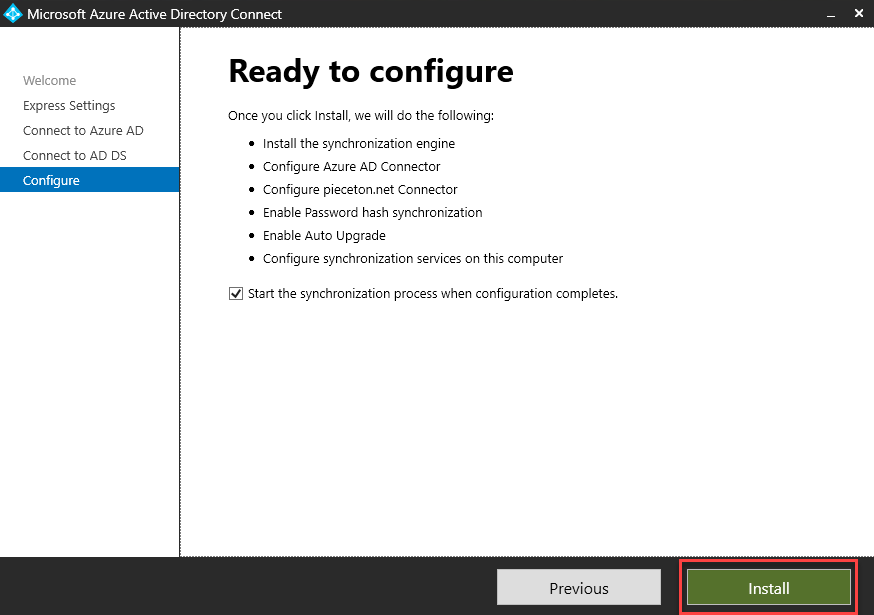
열심히 설치중인 상태 입니다.
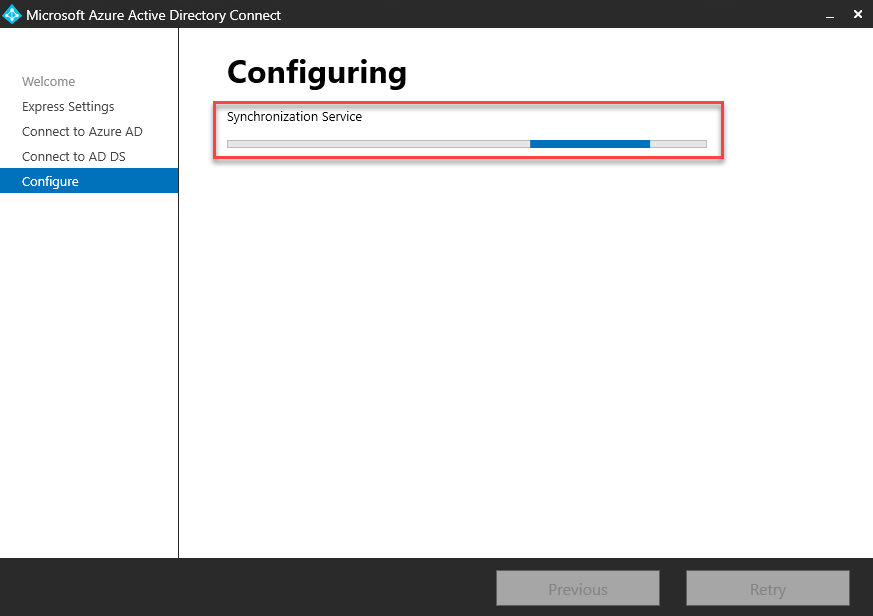
약 5분 정도 지나면 아래와 같이 설치가 완료 됩니다.

반응형
설치완료 직 후 사용해도 문제가 없다고 하지만 간혹 AD 모듈이 정상적으로 로드되지 않는 경우가 있으므로 가급적 시스템 재시작 후 다음 설정 진행하기를 권장 합니다.
반응형
LIST
'IT > 개발환경' 카테고리의 다른 글
| Gitlab Runner CI/CD (0) | 2023.04.18 |
|---|---|
| AD Connect (7/7) - AAD Connect 동기화 (0) | 2023.04.17 |
| AD Connect (5/7) - AD에서 OU 생성 (0) | 2023.04.17 |
| AD Connect (4/7) - Azure AD 전역관리자 추가 (0) | 2023.04.17 |
| AD Connect (3/7) - AAD 사용자 지정 도메인 (0) | 2023.04.17 |